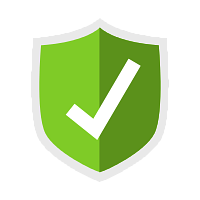
Verificação de segurança
Seu IP fez diversas tentativas de acessos suspeitos a sites hospedados conosco.
Para liberar o acesso, responda ao desafio abaixo.
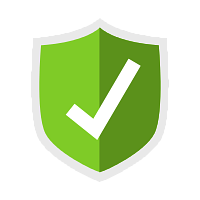
Seu IP fez diversas tentativas de acessos suspeitos a sites hospedados conosco.
Para liberar o acesso, responda ao desafio abaixo.